Configure Google Nexus 7 to work with Android SDK Tools / ADB.exe
I wanted to deploy my first “hello world” Android application from Eclipse on Windows 8 to my Google Nexus 7 tablet. I plugged the Nexus 7 into my development PC using the USB cable and then I used adb.exe to list the devices, but no devices were found.
The summary of steps I took to get the device to show with ADB:

If the Android emulator is running, it shows as the only device:
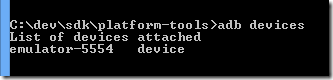
The first step is to enable the Developer options the Nexus 7. Go to Settings –> About tablet. Then tap the “Build number” 7 times!
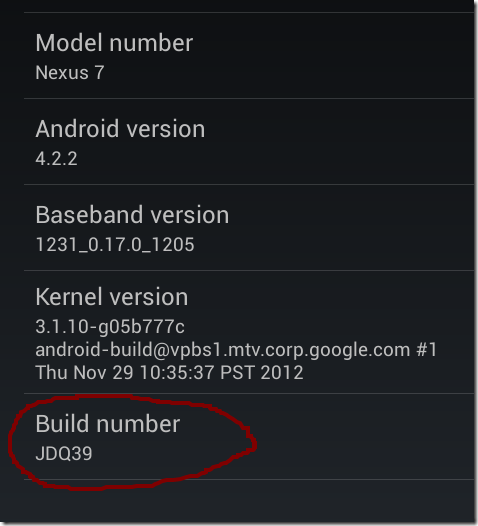
Now you will see the “Developer options” setting. Go into Developer options and enable the “USB debugging” setting:
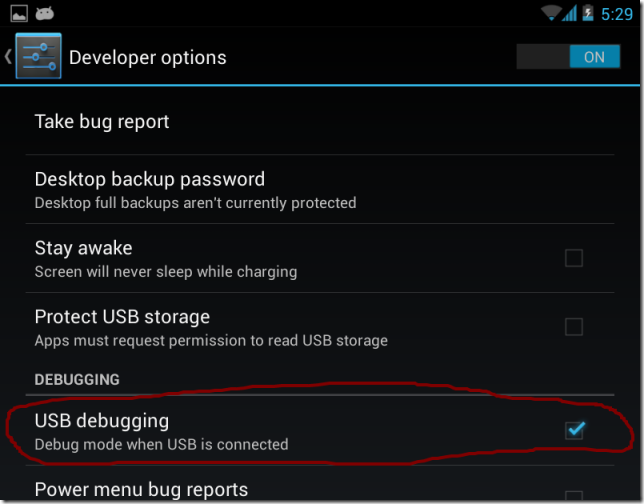
When you get the “USB debugging connected” notification, tap the “Connected as a media device” option.
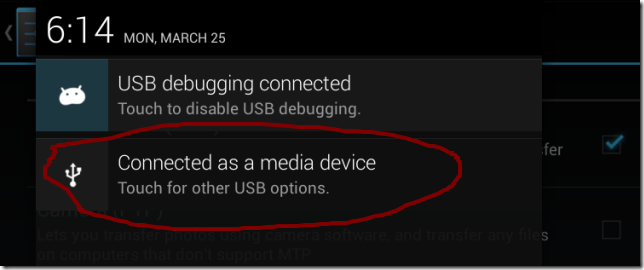
The default USB mode is “Media device (MTP)”, change this to “Camera (PTP)”:
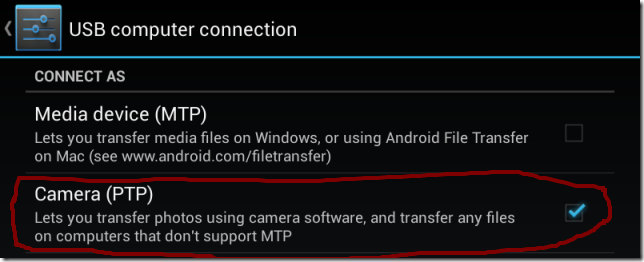
Install the Google USB Driver using Eclipse / ADT: Window –> Android SDK Manager. In the Android SDK Manager, select Extras –> Google USB Driver. This installs the driver to your android SDK folder under sdk\extras\google\usb_driver.
Now update the device driver using Device Manager in Windows 8:
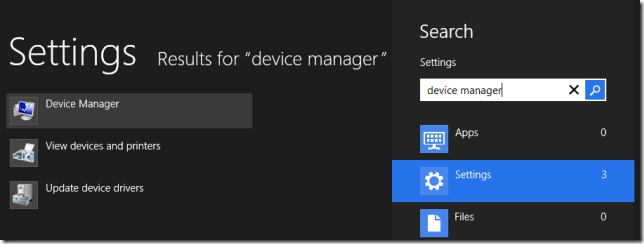
Find the “Nexus 7” device in the Device Manager under “Other devices”, then right click and select “Update Driver Software…”:
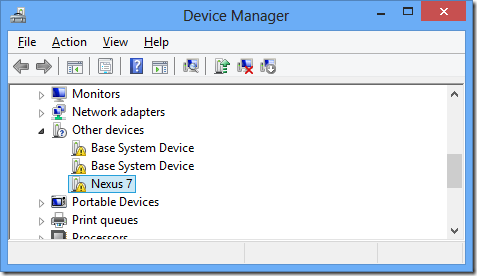
Provide the path to the Google USB Driver:
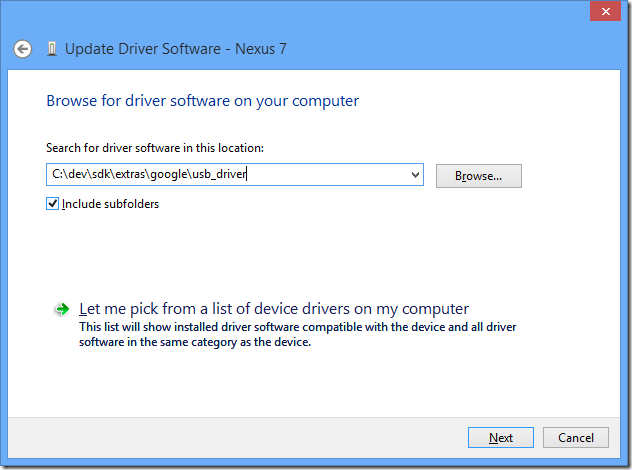
Select “Always trust software from Google Inc” and install the driver:
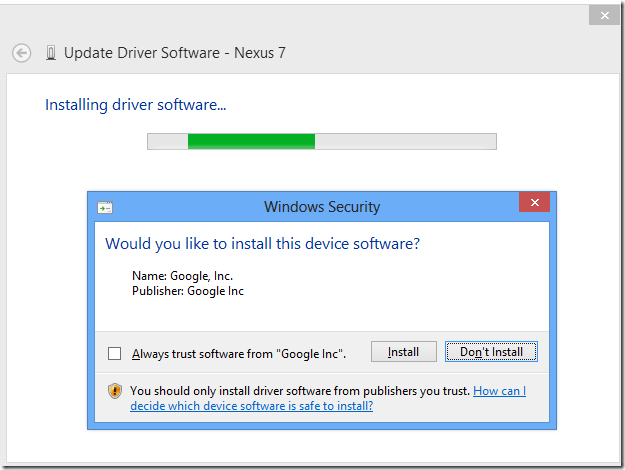
Now the “Android Composite ADB Interface” will show in the Device Manager:
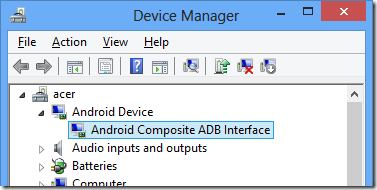
Run ADB.exe again and confirm the new device is available. It may show as offline:
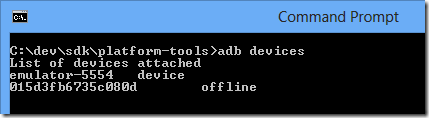
If the device shows as “offline”, then make sure to confirm on the tablet that you allow USB debugging:
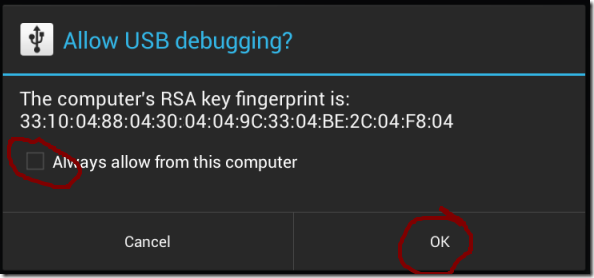
Now the device is online:

The summary of steps I took to get the device to show with ADB:
- Enabled the USB debugging setting on the tablet
- Changed the USB connection mode to Camera (PTP)
- Updated the Google USB Driver in Windows

If the Android emulator is running, it shows as the only device:
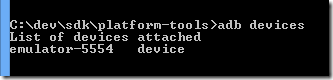
The first step is to enable the Developer options the Nexus 7. Go to Settings –> About tablet. Then tap the “Build number” 7 times!
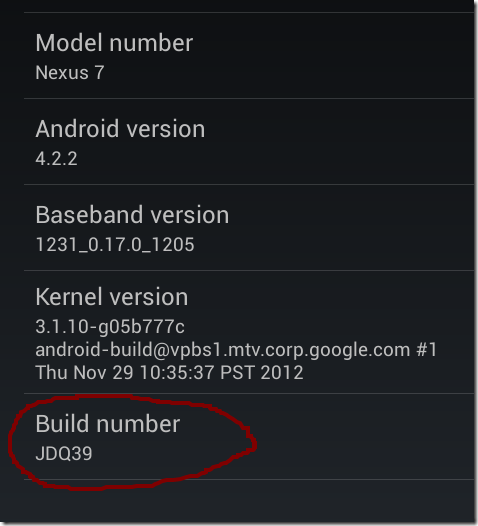
Now you will see the “Developer options” setting. Go into Developer options and enable the “USB debugging” setting:
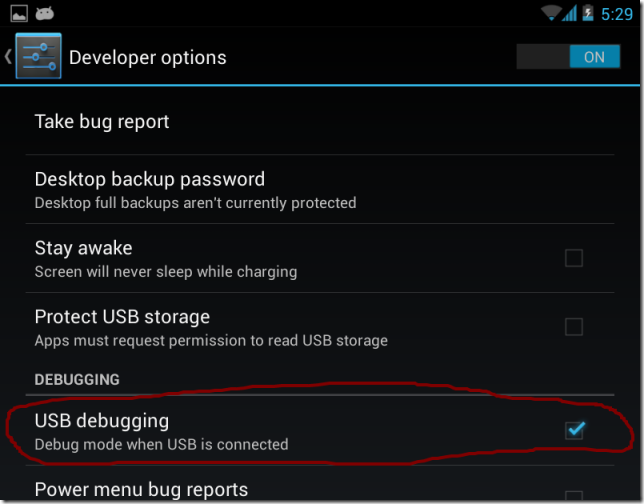
When you get the “USB debugging connected” notification, tap the “Connected as a media device” option.
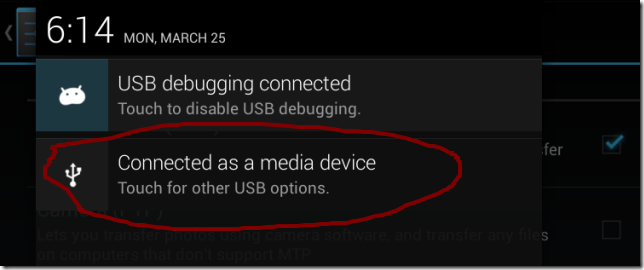
The default USB mode is “Media device (MTP)”, change this to “Camera (PTP)”:
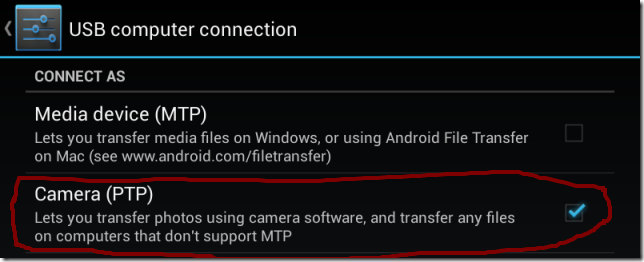
Install the Google USB Driver using Eclipse / ADT: Window –> Android SDK Manager. In the Android SDK Manager, select Extras –> Google USB Driver. This installs the driver to your android SDK folder under sdk\extras\google\usb_driver.
Now update the device driver using Device Manager in Windows 8:
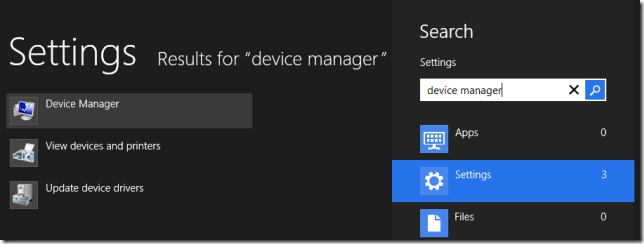
Find the “Nexus 7” device in the Device Manager under “Other devices”, then right click and select “Update Driver Software…”:
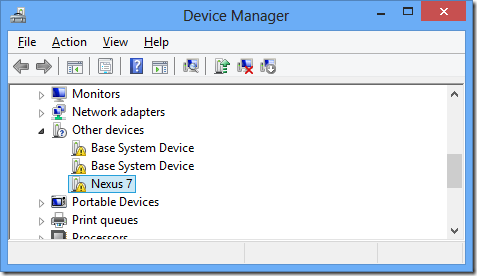
Provide the path to the Google USB Driver:
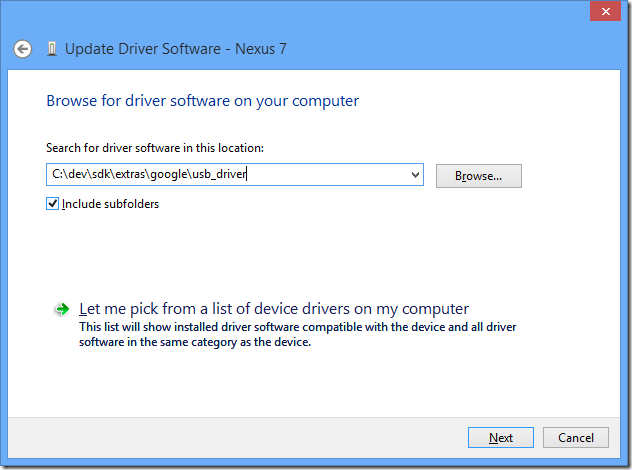
Select “Always trust software from Google Inc” and install the driver:
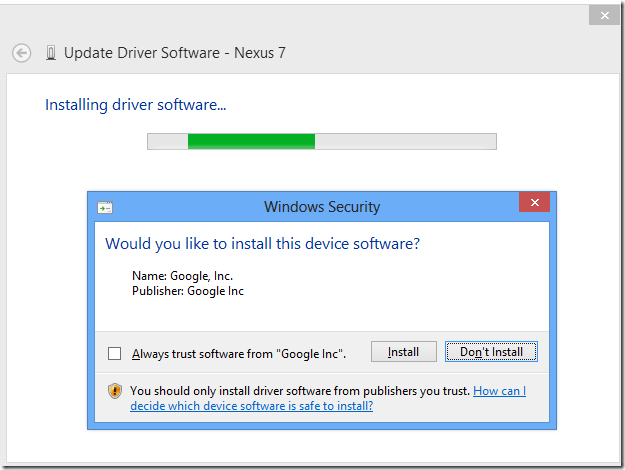
Now the “Android Composite ADB Interface” will show in the Device Manager:
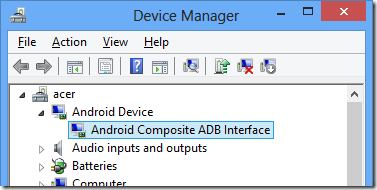
Run ADB.exe again and confirm the new device is available. It may show as offline:
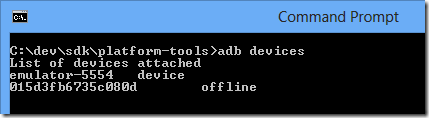
If the device shows as “offline”, then make sure to confirm on the tablet that you allow USB debugging:
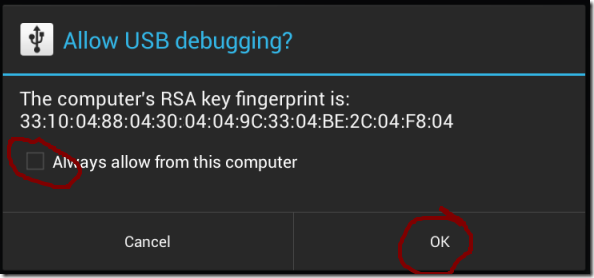
Now the device is online:

No comments:
Post a Comment